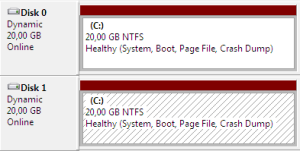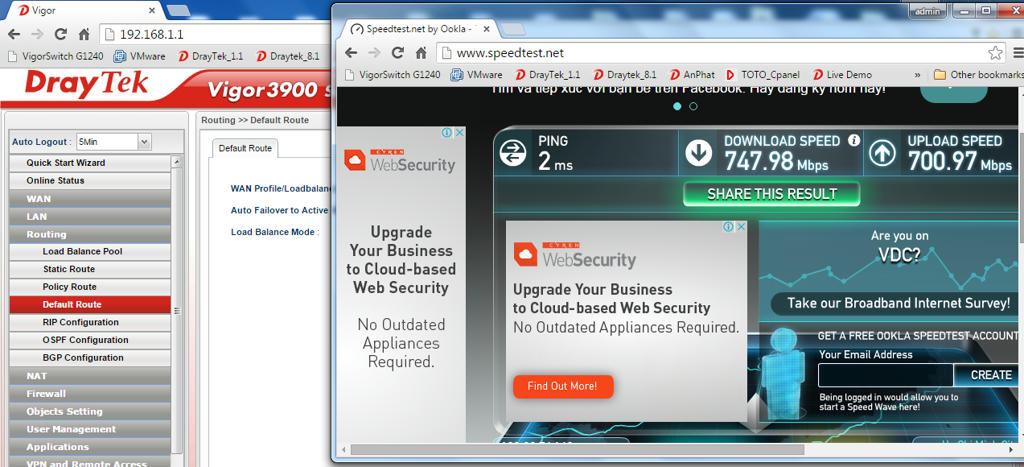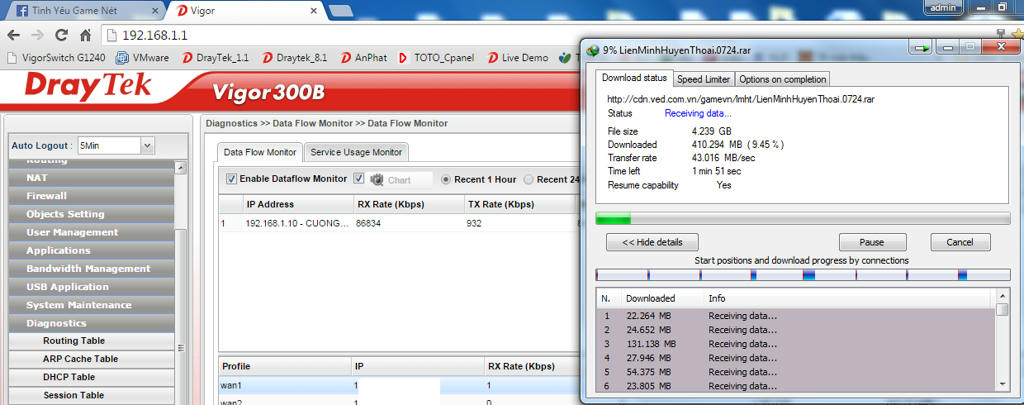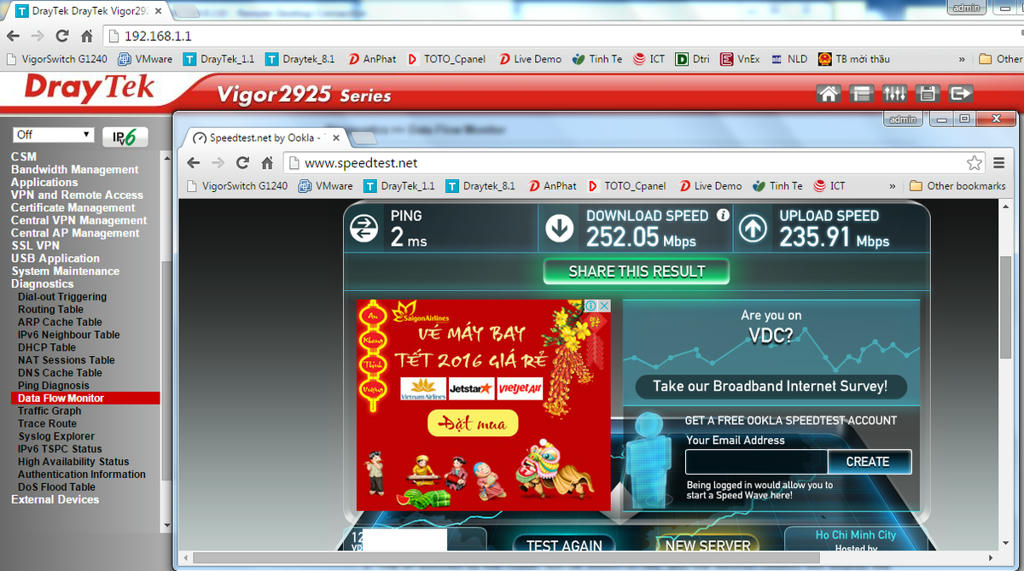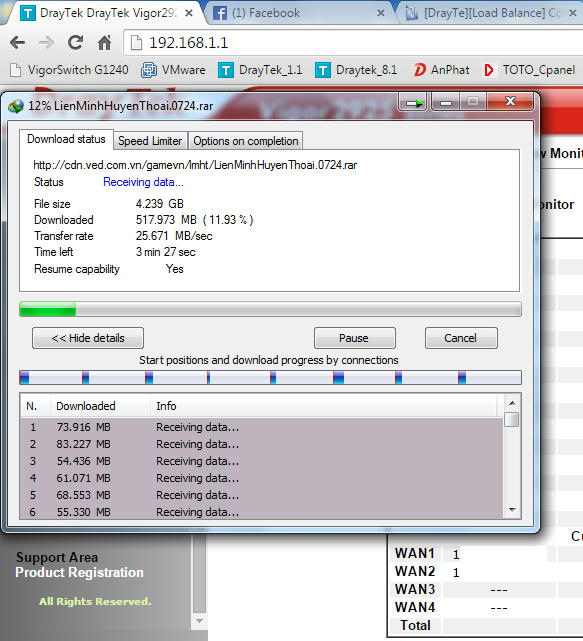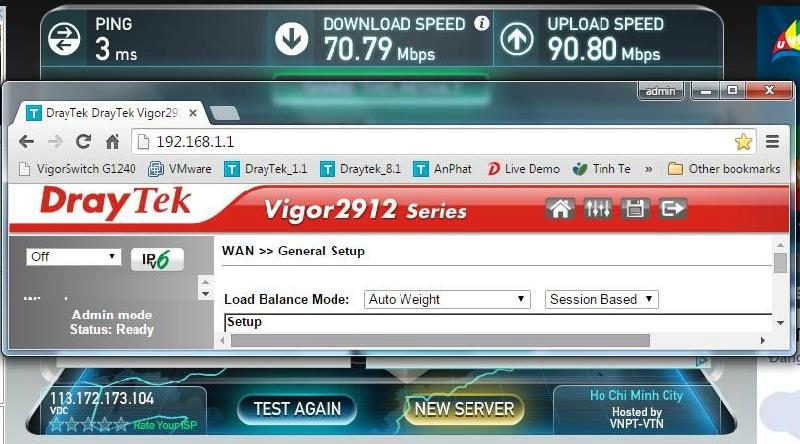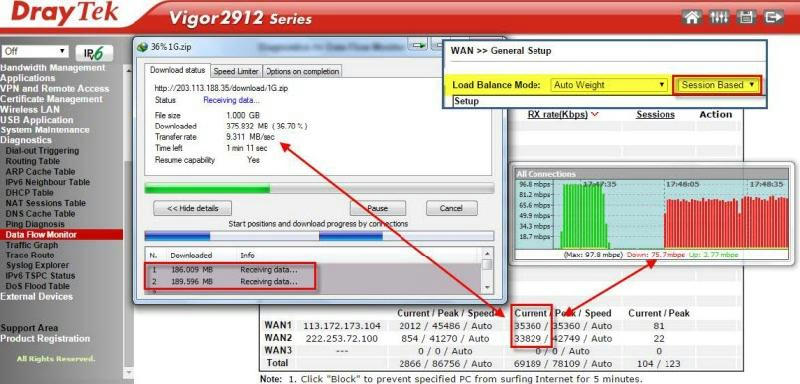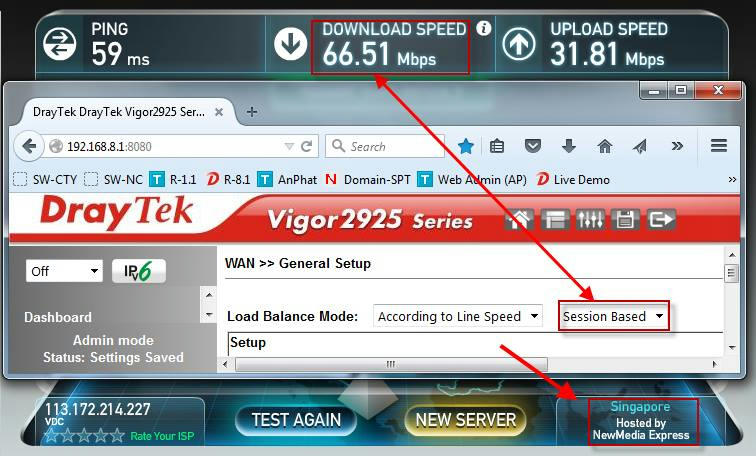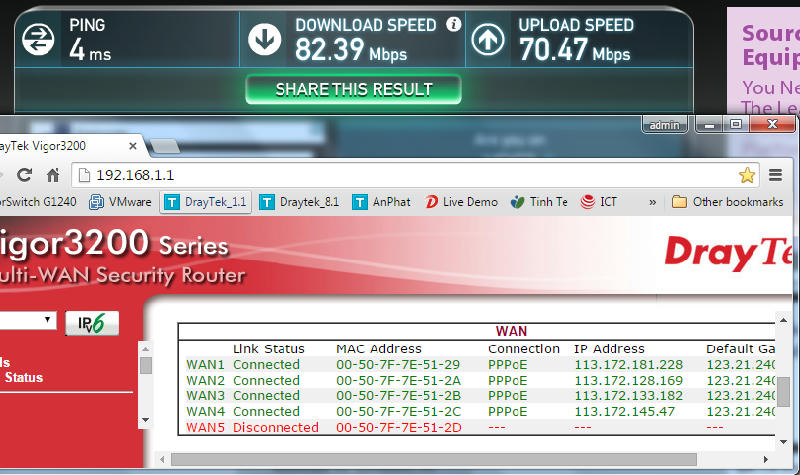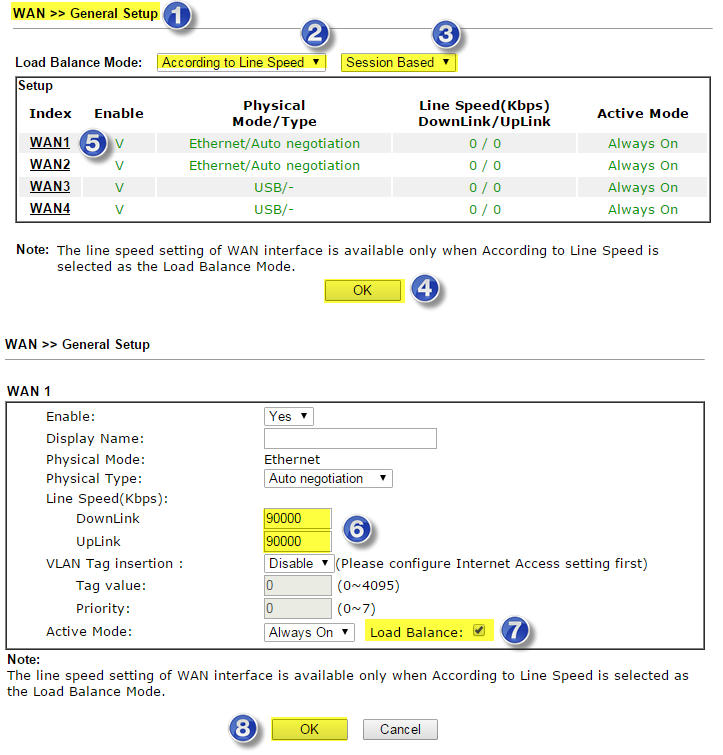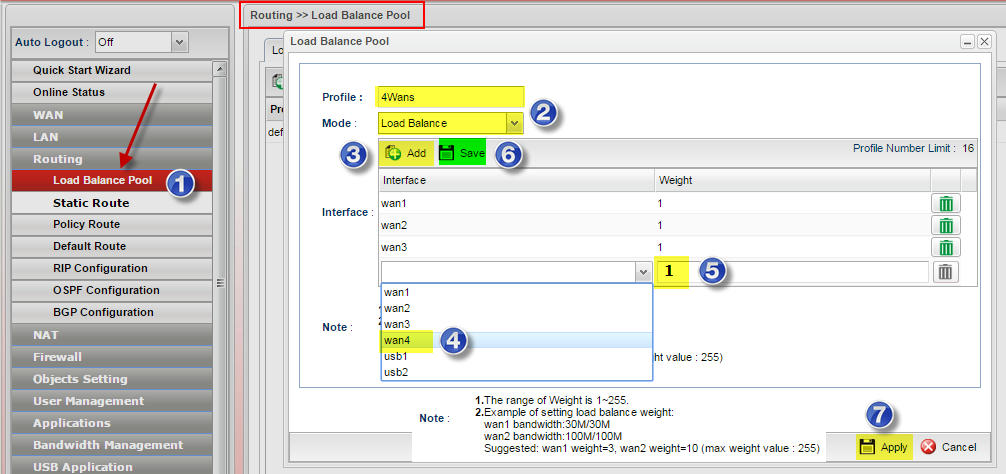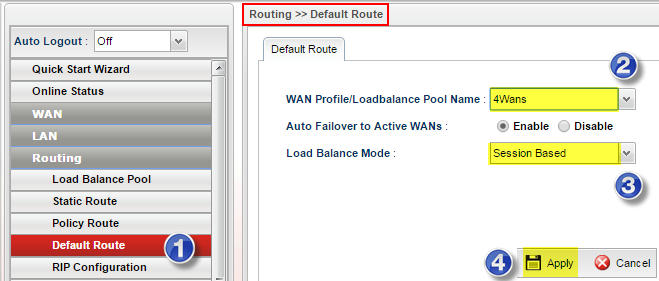Sau một thời gian dài sử dụng, hộp thư trong Outlook của bạn sẽ "đầy lên" một cách đáng kể. Do đó mỗi khi bạn mở Outlook, quá trình mở sẽ diễn ra rất chậm, hay gặp nhiều lỗi, thậm chí là Outlook còn bị treo.
Có cách nào để giảm dung lượng các file dữ liệu trong Outlook? Mời các bạn cùng tham khảo bài viết dưới đây của Quản trị mạng.

1. Quản lý hộp thư của bạn
Mailbox Cleanup là một trong những công cụ hữu ích được sử dụng để xem dung lượng hộp thư và các thư mục cá nhân của bạn trên Outlook.
Ngoài ra bạn có thể lưu trữ các thư cũ vào Outlook Data File (.pst) để làm trống thư mục Deleted Items.
1. Click vào thẻ File.
2. Click chọn Cleanup Tools.
3. Click chọn Mailbox Cleanup.
4. Thực hiện theo các bước dưới đây:
- Để xem tổng dung lượng hộp thư và bất kỳ một thư mục nào đó, bạn click chọn View Mailbox Size.
- Để tìm các thư cũ, bạn chọn Find items older than n days, nhập một số bất kỳ trong khoảng từ 1 đến 999, sau đó click chọn Find.
- Để tìm các thư có dung lượng lớn, bạn chọn Find items larger than n kilobytes, nhập một số bất kỳ trong khoảng từ 1 đến 9999, sau đó click chọn Find.
- Để xóa các thư cũ trong hộp thư của bạn để lưu trữ vào Outlook Data File (.pst), click chọn AutoArchive.
Outlook Data Files (.pst) được lưu trong thư mục Documents\Outlook Files trên máy tính của bạn. Nếu sử dụng Windows XP, file .pst được lưu trong thư mục My Documents\Outlook Files.
- Để xem dung lượng của thư mục Deleted Items, bạn click chọn View Deleted Items Size.
- Để "làm trống" thư mục Deleted Items, bạn click chọn Empty.
- Để xem dung lượng thư mục Conflicts, click chọn View Conflicts Size.
- Để xóa các nội dung trong thư mục Conflicts, click chọn Delete.
2. Giảm dung lượng Outlook Data File (.pst)
Nếu bạn xóa các mục trong Outlook Data File (.pst), các file sẽ tự động được nén trên nền background khi Outlook đang chạy nhưng bạn không sử dụng máy tính.
Ngoài ra bạn có thể nén các mục này bằng tay. Quá trình nén Outlook Data File (.pst) sẽ mất khoảng vài phút.
1. Xóa bất kỳ mục nào mà bạn không muốn lưu trữ.
2. Mở Folder List view.
Ở góc dưới cùng Navigation Pane bạn click chọn biểu tượng Folder List hoặc nhấn tổ hợp phím Ctrl + 6.
3. Trên giao diện Navigation Pane, bạn kích chuột phải vào thư mụcDeleted Items, rồi click chọn Empty Folder.
4. Click chọn thẻ File.
5. Click chọn Account Settings, sau đó click chọn Account Settings.
6. Trên thẻ Data Files, click chọn file dữ liệu mà bạn muốn nên, sau đó click chọn Settings.
7. Click chọn Compact Now.
Lưu ý:
Bạn không cần thoát Outlook sau khi nén file Outlook Data File (.pst).
3. Giảm dung lượng Outlook Data File Offline (.ost)
Giảm dung lượng một file .OST giúp cải thiện hiệu suất Outlook đáng kể. Quá trình này không xóa bất kỳ một thư, mục nào được lưu đang chạy Microsoft Exchange Server trên máy tính của bạn.
1. Xóa bất kỳ một thư, mục nào mà bạn không muốn lưu trữ.
2. Mở Folder List view.
Ở góc dưới cùng Navigation Pane bạn click chọn biểu tượng Folder List hoặc nhấn tổ hợp phím Ctrl + 6.
3. Trên giao diện Navigation Pane, bạn kích chuột phải vào thư mụcDeleted Items, rồi click chọn Empty Folder.
4. Click chọn thẻ File.
5. Click chọn Account Settings, sau đó click chọn Account Settings.
6. Trên thẻ Data Files, click chọn file dữ liệu mà bạn muốn nén, sau đó click chọn Settings.
7. Click chọn Compact Now.
Lưu ý:
- Để xóa các mục từ thư mục online và offline, bạn chọn các mục sau đó chọn Delete.
- Nếu đang sử dụng tài khoản Exchange ở chế độ Cached Exchange Mode, bạn chỉ lựa chọn xóa các mục trong thư mục offline Outlook Data File (.ost).
- Theo mặc định, khi bạn sử dụng chế độ Cached Exchange Mode, các thư mục public mà bạn yêu thích sẽ không được đồng bộ.
Nếu bạn chọn đồng bộ các thư mục public, dung lượng .OST sẽ tăng lên đáng kể.