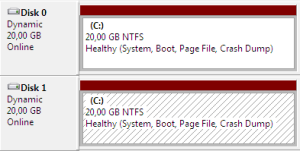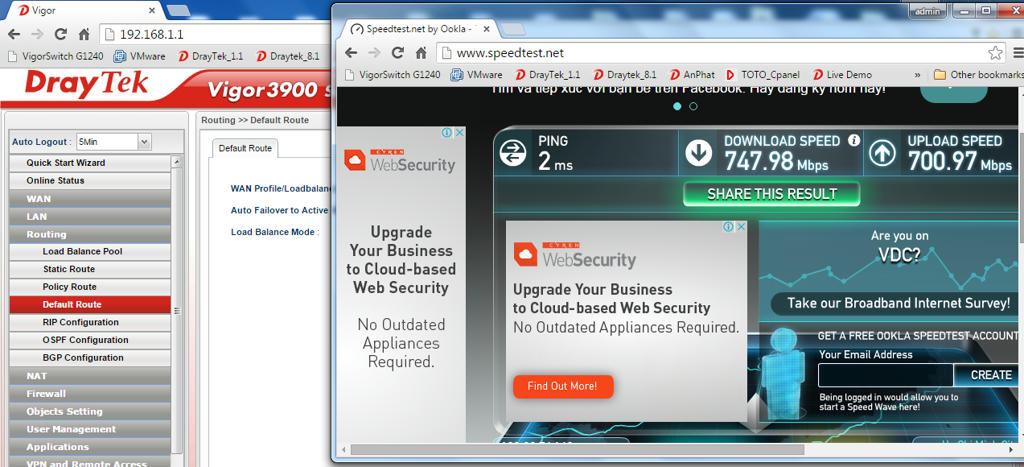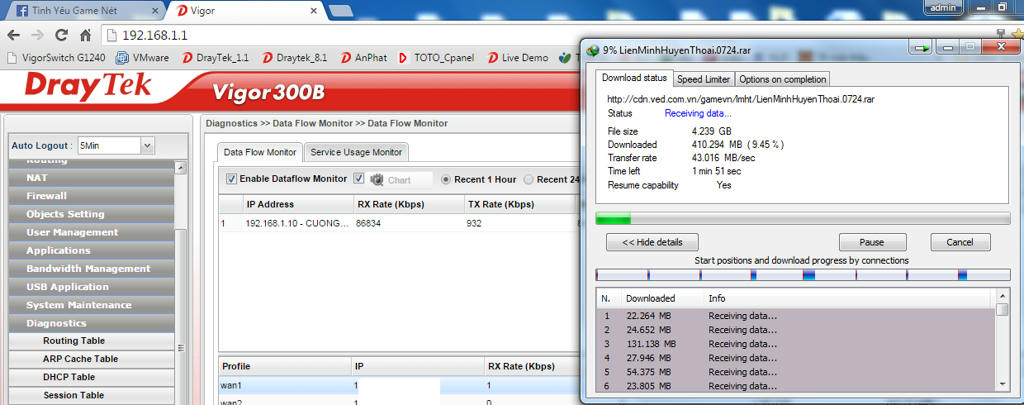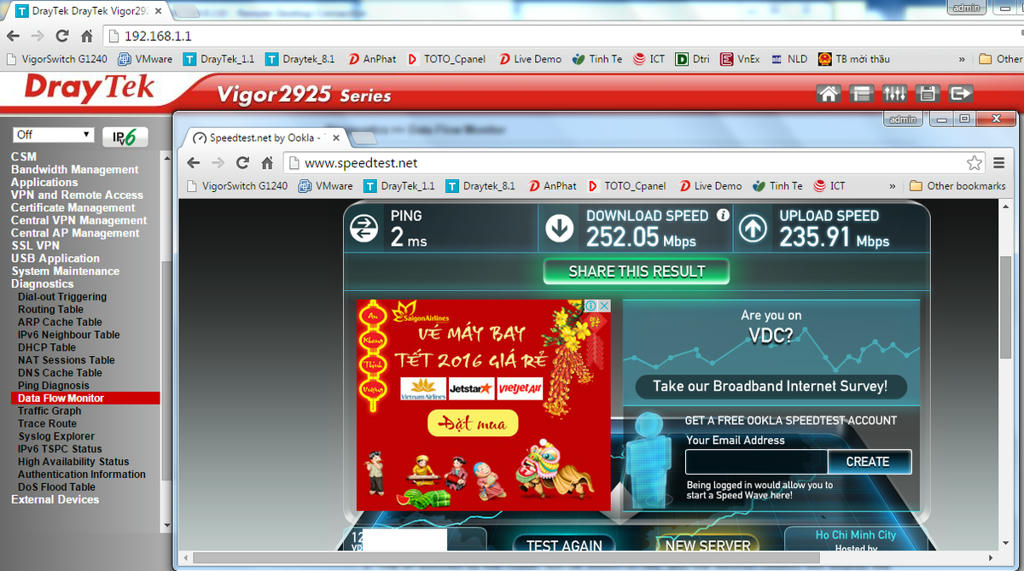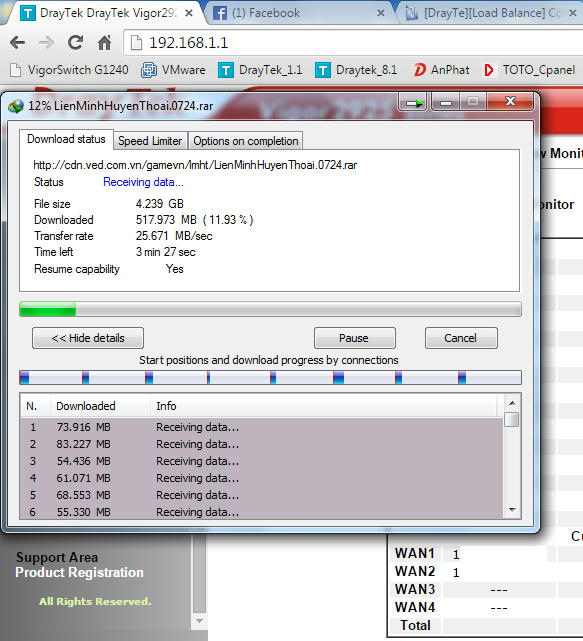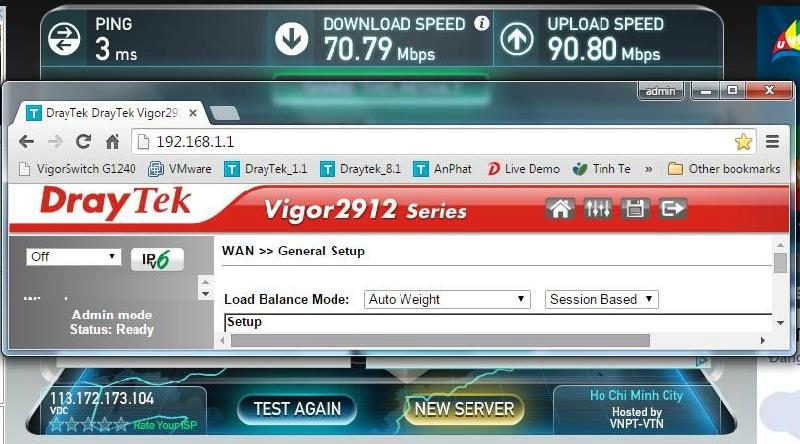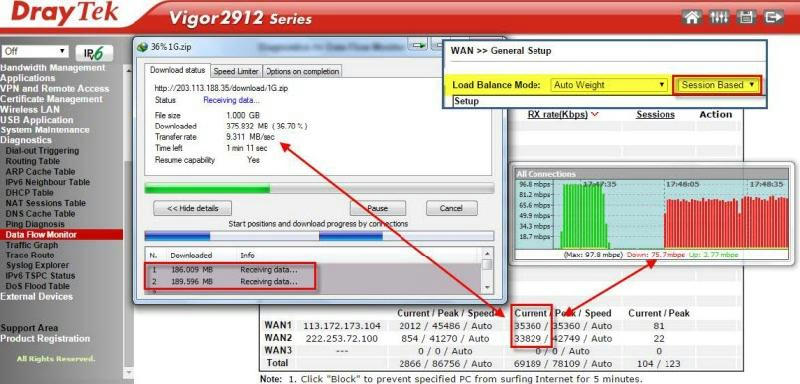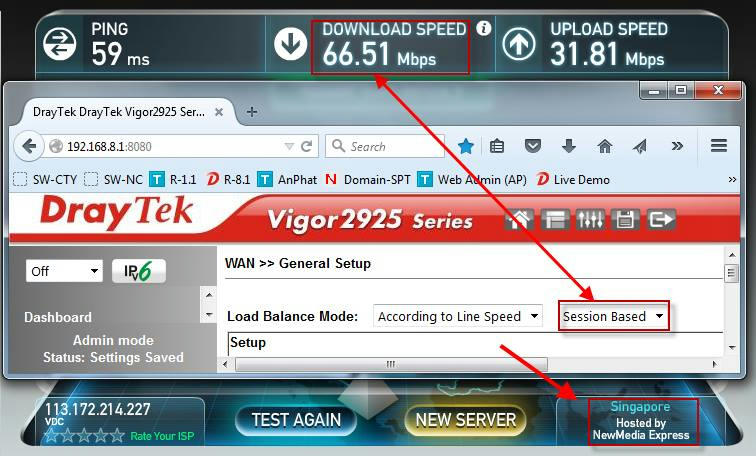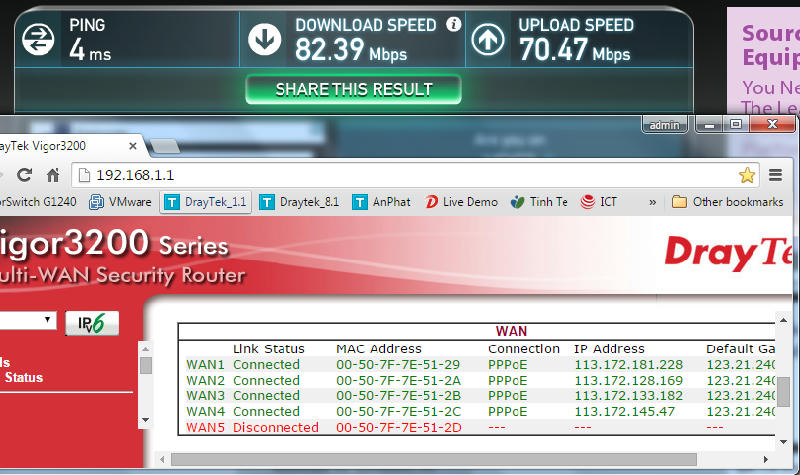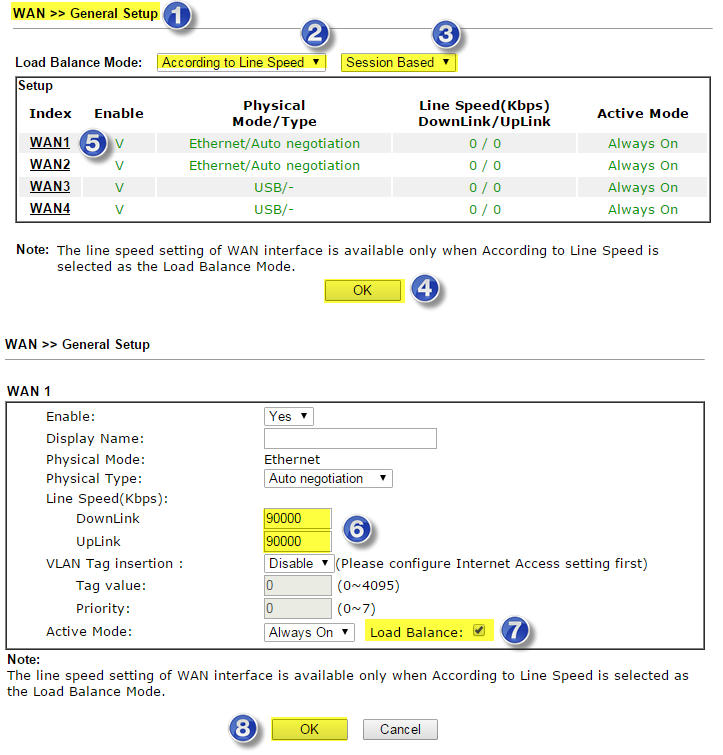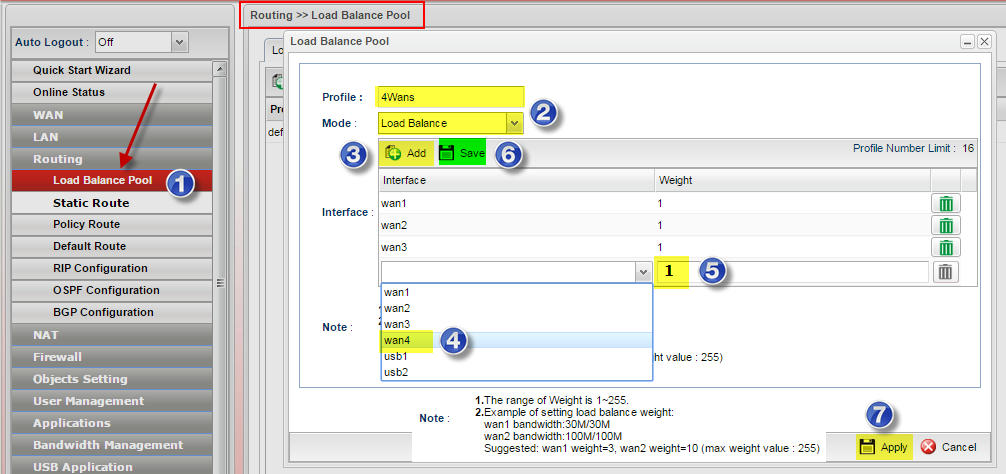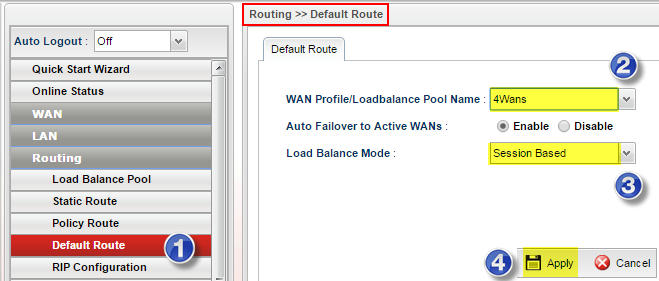Hệ điều hành Windows 10 đã chính thức được cung cấp đến người dùng vào hôm qua, ngày 29/7, bạn có thể tải Windows 10 các phiên bản tại đây.
Rất nhiều người đã, đang và sẽ nâng cấp lên Windows 10. Tuy nhiên, nếu
bạn cài mới Windows 10 từ các file ISO trên thì có thể sẽ không có bản
quyền.

Không có bản quyền Windows 10 sẽ bị ảnh hưởng gì?
- Bạn sẽ không thể tinh chỉnh các cài đặt cá nhân trong Settings như đổi ảnh nền, đổi màu...
- Bị thông báo hết hạn dùng thử liên tục
- Sau 1 thời gian sẽ bị khóa hoàn toàn các chức năng khác
Làm sao để có bản quyền Windows 10?
- Mua bản quyền chính hãng từ Microsoft
- Nâng cấp trực tiếp từ phiên bản Windows 7, 8.1 đã có bản quyền
- Làm theo hướng dẫn ở cuối bài viết này
Hướng dẫn kích hoạt bản quyền Windows 10 qua máy chủ KMS
- Khi cài mới tức bạn sử dụng file ISO và định dạng hoàn toàn phân vùng ổ đĩa cài Windows của mình. Lúc đó mọi thứ sẽ trở về nguyên thủy ^_^- Ở đây chúng ta sẽ lấy bản quyền qua máy chủ KMS
- Mở cmd quyền Admin lên, bằng cách đơn giản nhất là bấm phím Windows + X, bấm A (hoặc chuột phải vào Start, chọn Command Prompt (Admin))
- Sử dụng các lệnh này theo thứ tự từ trên xuống, từng lệnh rồi enter nhé:
slmgr /ipk W269N-WFGWX-YVC9B-4J6C9-T83GXTrong đó:
slmgr/skms kms.digiboy.ir
slmgr /ato
+ skms.ddns.net là một máy chủ KMS, trường hợp bạn sử dụng máy chủ trên bị lỗi thì thay bằng một máy chủ bên dưới này nhé (Mình sẽ cập nhật liên tục):
kms.aglc.cc+ W269N-WFGWX-YVC9B-4J6C9-T83GX là key cho bản Windows 10 Pro, danh sách key tương ứng với các phiên bản ngay dưới đây:
kms.didichuxing.com
xykz.f3322.org
zh.us.to
kms.digiboy.ir
3rss.vicp.net:20439
Windows10 Professional: W269N-WFGWX-YVC9B-4J6C9-T83GX- Sau khi thực hiện đầy đủ 3 lệnh trên thì bạn sẽ được thông báo như thế này, tức là đã kích hoạt bản quyền Windows 10 thành công:
Windows10 Professional N: MH37W-N47XK-V7XM9-C7227-GCQG9
Windows10 Enterprise: NPPR9-FWDCX-D2C8J-H872K-2YT43
Windows10 Enterprise N: DPH2V-TTNVB-4X9Q3-TJR4H-KHJW4
Windows10 Education: N2WH4N-8QGBV-H22JP-CT43Q-MDWWJ
Windows10 Education N: W6C2-QMPVW-D7KKK-3GKT6-VCFB2
Windows10 Enterprise2015 LTSB: WNMTR-4C88C-JK8YV-HQ7T2-76DF9
Windows10 Enterprise2015 LTSB: N2F77B-TNFGY-69QQF-B8YKP-D69TJ