Tài liệu hướng dẫn cài đặt Windows 10 và tạo phân vùng phục hồi hoặc các thiết bị phục hồi
Trong bài viết này tôi sẽ hướng dẫn cách cài mới hoặc cài lại Windows 10 lên máy tính và tạo phân vùng phục hồi hoặc các thiệt bị phục hồi gắn ngoài. Tài liệu này dành cho tất cả mọi người muốn nâng cấp lên Windows 10 từ các phiên bản windows cũ hoặc cài mới lại nếu Windows 10 đã được cài đặt trên máy trước đó. Tài liệu cũng đặc biệt dành cho các bạn kỹ thuật viên có cửa hàng bán Laptop, PC muốn cài sẵn vào máy khi bán ra sẽ có giá hơn.
Với một số bạn nếu mua máy tính đã được cài đặt sẵn Windows 10 trên máy của nhà sản xuất thiết bị thường sẽ được cấu hình nút phục hồi hoặc đĩa kèm theo máy phục hồi windows về nhà sản xuất. Ở đây máy chúng ta không được cài sẵn và chúng ta cũng không thể làm giống như các hãng OEM được vì chúng ta thiếu nhiều thứ ví dụ chúng ta không phải là đối tác của Microsoft nên sẽ không truy cập và được cấp ID riêng, thứ 2 chúng ta không có sẵn các phần mềm chuyên dụng của nhà sản xuất. Như vậy chúng ta sẽ làm theo cách của chúng ta thật ra thì họ cũng làm như cách của chúng ta thôi nhưng chỉ khác đôi chút về cách phục hồi và cái này cũng không quá quan trong ít ra đối với tôi. Thời gian bạn làm cũng chỉ mất tầm hơn 2 giờ đồng hồ.
Ở các bài viết trước tôi cũng đã trình bày cách xây dựng bộ cài Windows 7, 8.1 và Windows 10. Các bạn nào chưa biết có thể đọc bài viết theo liên kết bên dưới
1. Cài đặt mới hoặc cài đặt lại cho máy tính đã cài Windows 10 trước đó
2. Cài đặt driver, phần mềm, tùy chỉnh
3. Sao lưu
4. Hướng dẫn phục hồi
Bạn cần chuẩn bị trước những gì?
1. Cài đặt mới hoặc cài đặt lại cho máy tính đã cài Windows 10 trước đó
Trường hợp của tôi sẽ cài lại cho máy tính đã được cài Windows 10 trước đó. Đầu tiên chúng ta sẽ sử dụng chiếc usb boot vào win 10 pe, tiếp đến sử dụng các phần mềm quản lý phân vùng chẳng hạn như Partition Wizard cắt lấy ra một phân vùng trống dung lượng khoảng 10 gb cho thoải mái phần còn dư sau chúng ta sẽ cắt và nối lại với phân vùng đã được cắt ra trước đó. Ví dụ ổ D của tôi có dung lượng 30 gb tôi cắt bớt 10 gb làm phân vùng phục hồi đặt tên là Recovery Image
Tiếp theo chúng ta sẽ xả nén bộ cài ISO Windows 10 vào phân vùng mới vừa tạo này
Khi copy xong chạy file setup.exe để cài đặt Windows 10
Ví dụ tôi cài đặt Windows 10 trên máy tính UEFI Boot ổ cứng GPT
Lúc này bạn ngồi chờ cho quá trình cài đặt diễn ra, win sẽ khởi đông lại và tiếp tục cài đặt lưu ý với laptop nó sẽ vào đến màn hình chọn đăng nhập wifi đầu tiên bạn không kết nối mà nhấn skip this step bỏ qua. Ở màn hình tiếp theo bên dưới bấm tổ hợp phím Ctrl+Shift+F3 để cho máy khởi đông lại boot vào chế đô Audit Mode
Máy sẽ khởi đông lại vào chế đô Audit Mode bằng tài khoản Administrator
Khi vào đến desktop bấm Cancel tắt Sysprep Tool đi, nếu sử dụng PC nhớ ngắt kết nối mạng ngăn không cho Windows 10 tự động tải về các bản cập nhật làm tăng dung lượng phân vùng hệ thống cụ thể là ổ C
Chạy cmd bằng quyền Administrator sử dụng các lệnh sau để tắt tài khoản defaultuser0 và tắt ngủ đông Hirbernate
- Tắt tài khoản defaultuser0 sử dụng lệnh:
- Tắt ngủ đông sử dụng lệnh:
Tích chọn xem file ẩn, thay thế Quick access bằng This PC
Kích hoạt Net Framework 3.5 sử dụng lệnh sau
Với E là phân vùng Recovery Image đang lưu bộ cài đặt Windows 10
Gở bỏ những ứng dụng mặc định nếu không dùng bằng cách sử dụng các lệnh trong powershell
Danh sách ứng dụng được liệt kê dưới đây muốn gỡ bỏ ứng dụng nào copy paste vào powershell nhấn enter
Chặn không cho Windows 10 tự đông tải về các ứng dụng được đề xuất bằng cách thêm một giá trị khóa tên DisableWindowsConsumerFeatures và đặt giá trị bằng 1 theo đường dẫn
Nếu bạn muốn nhanh thì tải file reg được tôi tạo sẵn về chạy
2. Cài đặt driver, phần mềm, tùy chỉnh
2.1. Cài đặt driver
Phần này các bạn tự cài lưu ý khi cài xong truy cập ổ C xóa thư mục do lúc cài đặt driver sinh ra
2.2. Cài đặt Microsoft Office và phần mềm
Phần này các bạn tự cài nhưng lưu ý chỉ cài những phần mềm thật sự cần thiết để không làm tăng dung lượng ổ C, nếu cài Microsoft Office thì truy cập ổ C xóa thư mục MOCaches đi. một điều quan trọng nữa nhớ kích hoạt windows và office.
3.3. Tùy chỉnh
Tùy chỉnh Start Menu bỏ ghim hoặc ghim ứng dụng
Tùy chỉnh Settings
Tạo và cấu hình tập tin trả lời tự động Unatend.xml và tập tin Setupcomplete.cmd. Tải về theo liên kết dưới đây
Sửa file unattend.xml thay bằng phần mềm mà bạn muốn ghim vào thanh tác vụ ờ giá trị ví dụ
Lưu ý chỉ được ghim tối đa 6 ứng dụng hay phần mềm thôi. Nếu không muốn ghim thêm có thể xóa đi, sửa xong copy tập tin unattend.xml vào thư mục Sysprep theo đường dẫn C:\Windows\System32\Sysprep
Quan trong các tham số PersistAllDeviceInstalls và DoNotCleanUpNonPresentDevices trong tập tin cấu hình unattend.xml phải được đặt là true để hệ thống không xóa và giữ lại driver đã được cài đặt trên máy.
Với tập tin setupcomplete.cmd trong thư mục Setup theo đường dẫn C:\Windows\Setup tạo mới một thư mục tên Scripts rồi copy tập tin setupcomplete.cmd vào đó.
Tập tin này được được cấu hình với những lệnh sau
Khi đã copy xong các tập tin Unatend.xml và Setupcomplete.cmd vào các thư mục Sysprep và Scripts tiếp theo truy cập thư mục Sysprep chạy công cụ sysprep.exe bằng quyền administrator tích vào ô Generalize bên dưới chọn Shutdown rồi bấm OK để bắt đầu chạy sysprep
Khi công cụ sysprep chạy xong sẽ tự động tắt máy.
3. Sao lưu
Trong phần sao lưu chúng ta sẽ dùng usb boot vào win pe để làm
Khi vào Win 10 pe truy cập ổ Recovery Image trong thư mục sources tìm tập tin install.wim và xóa tập tin này đi
Chạy cmd sử dụng lệnh bên dưới tạo mới lại tập tin install.wim từ phân vùng hệ thống cụ thể là ổ C
Với E là phân vùng Recovery Image, thời gian nén tập tin này khoảng hơn 1 giờ đồng hồ
Khi nén xong tập tin install.wim phần còn dư của phân vùng Recovery Image bạn có thể cắt đi rồi nối lại với phân vùng đã được cắt ra lúc đầu ví dụ như ổ D
Lúc này bạn đã có thể khởi động lại máy
Quan trọng bạn kiểm tra tập tin tạo mới install.wim nó sẽ thường lớn hơn 4gb sẽ không thể nào copy vào usb định dạng Fat32 hay vào đĩa DVD có dung lượng 4.7 gb được, do vậy bạn phải chuyển tập tin install.wim này sang định dạng nén cao hơn là install.esd
Sử dụng lệnh sau trong cmd để chuyển đồi tập tin install.wim sang install.esd
Tập tin install.esd hoàn thành sẽ có dung lượng dưới 4 gb. Mẹo để tập tin install.esd thấp hơn 4gb thì tập tin install.wim phải có dung lượng tối đa là 5.5 gb, các bạn nhớ lưu ý phần này.
Để đóng thành bộ cài chúng ta sử dụng phần mềm UltraISO mở bộ cài gốc ra xóa tập tin install.wim gốc đi kéo tập tin install.esd vào thay thế
Nếu muốn bỏ qua bước nhập key khi cài đặt tạo mới một tập tin có tên ei.cfg Mở notepad copy đoạn mã sau vào lưu lại với tên EI.CFG hoặc ei.cfg định dạng All Files
Thay Professional bằng phiên bản tương ứng còn lại để nguyên, kéo thả tập tin vào thư mục sources của bộ cài. Danh sách EditionID được liệt kê bên dưới
Trường trong bộ cài đã có sẵn tập tin EI.CFG ta xóa nó đi và thay bằng tập tin mới. Cuối cùng là lưu lại với ISO khác đặt tên ví dụ Recovery_Image
Khi đã có ISO bạn có thể ghi ra đĩa hay usb đều được. Lúc này bạn cần ẩn phân vùng Recovery Image đi chạy chương trình Disk Managerment chuột phải ổ chọn Change Driver Letter and Path... bấm chọn Remove ổ và bấm Yes xác nhận.
4. Hướng dẫn phục hồi
Chúng ta có nhiều cách để phục hồi, trường hợp phục hồi bằng phân vùng Recovery Image trên máy ta cần dùng usb boot vào win pe ở đây có 2 cách phục hồi
Cách đơn giản nhất chúng ta truy cập phân vùng Recovery Image chạy file setup.exe
Khi đến màn hình lựa chọn phân vùng cài đặt chúng ta chỉ cần chọn phân vùng hệ thống cụ thể là ổ C format phân vùng này đi trước khi bấm Next cài đặt còn các phân vùng khác cứ giữ nguyên
Bạn cũng có thể phục hồi luôn ngay trong Win 10 pe cũng được trước tiên bạn cần format ổ C trước
Tiếp đến chạy cmd sử dụng lênh sau để restore tập tin intsall.wim đang lưu trong phân vùng Recovery Image
Với J là phân vùng Recovery Image. Trường hợp bạn đã chuyển đổi tập tin install.wim sang tập tin install.esd thì bạn thay thế bằng install.esd trong dòng lệnh ở trên ví dụ
Bạn cũng có thể sử dụng tùy chọn imagex cũng được ví dụ
hoặc
Sau khi restore xong khởi động lại máy
Trường hợp bạn thay mới ổ cứng bạn có thể sử dụng usb hay đĩa đã tạo trong phần sao lưu ở trên và cài đặt bình thường như cài mới vậy.
Lời kết
Như vậy tôi đã vừa trình bày xong bài viết hướng dẫn cài đặt Windows 10 và tạo phân vùng phục hồi hoặc các thiết bị phục hồi, bài viết tuy hơi dài nhưng nó giúp ích cho bạn rất nhiều, bạn chỉ cần bỏ chút thời gian ra đọc và làm theo hướng dẫn trong bài viết là có thể làm được vì tôi đã viết ra sẵn hết rồi bạn chỉ có việc làm theo thôi. Chúc các bạn thành công.
Với một số bạn nếu mua máy tính đã được cài đặt sẵn Windows 10 trên máy của nhà sản xuất thiết bị thường sẽ được cấu hình nút phục hồi hoặc đĩa kèm theo máy phục hồi windows về nhà sản xuất. Ở đây máy chúng ta không được cài sẵn và chúng ta cũng không thể làm giống như các hãng OEM được vì chúng ta thiếu nhiều thứ ví dụ chúng ta không phải là đối tác của Microsoft nên sẽ không truy cập và được cấp ID riêng, thứ 2 chúng ta không có sẵn các phần mềm chuyên dụng của nhà sản xuất. Như vậy chúng ta sẽ làm theo cách của chúng ta thật ra thì họ cũng làm như cách của chúng ta thôi nhưng chỉ khác đôi chút về cách phục hồi và cái này cũng không quá quan trong ít ra đối với tôi. Thời gian bạn làm cũng chỉ mất tầm hơn 2 giờ đồng hồ.
Ở các bài viết trước tôi cũng đã trình bày cách xây dựng bộ cài Windows 7, 8.1 và Windows 10. Các bạn nào chưa biết có thể đọc bài viết theo liên kết bên dưới
- Tài liệu hướng dẫn xây dựng lại bộ cài đặt Windows 7 hoàn chỉnh từ bộ cài đặt gốc
- Tài liệu hướng dẫn xây dựng lại bộ cài đặt Windows 8.1 hoàn chỉnh từ bộ cài đặt gốc
- Tài liệu hướng dẫn xây dựng lại bộ cài đặt Windows 10 hoàn chỉnh từ bộ cài đặt gốc
1. Cài đặt mới hoặc cài đặt lại cho máy tính đã cài Windows 10 trước đó
2. Cài đặt driver, phần mềm, tùy chỉnh
3. Sao lưu
4. Hướng dẫn phục hồi
Bạn cần chuẩn bị trước những gì?
- Một chiếc usb boot win pe nếu chưa có tham khảo bài viết này
- Bộ cài Windows 10 nguyên gốc
- Driver máy được tải từ trang chủ nhà sản xuất
- Phần mềm cài đặt
- Sao lưu bản quyền Windows và Microsoft Office trường hợp cài lại Windows 10
1. Cài đặt mới hoặc cài đặt lại cho máy tính đã cài Windows 10 trước đó
Trường hợp của tôi sẽ cài lại cho máy tính đã được cài Windows 10 trước đó. Đầu tiên chúng ta sẽ sử dụng chiếc usb boot vào win 10 pe, tiếp đến sử dụng các phần mềm quản lý phân vùng chẳng hạn như Partition Wizard cắt lấy ra một phân vùng trống dung lượng khoảng 10 gb cho thoải mái phần còn dư sau chúng ta sẽ cắt và nối lại với phân vùng đã được cắt ra trước đó. Ví dụ ổ D của tôi có dung lượng 30 gb tôi cắt bớt 10 gb làm phân vùng phục hồi đặt tên là Recovery Image
Tiếp theo chúng ta sẽ xả nén bộ cài ISO Windows 10 vào phân vùng mới vừa tạo này
Khi copy xong chạy file setup.exe để cài đặt Windows 10
Ví dụ tôi cài đặt Windows 10 trên máy tính UEFI Boot ổ cứng GPT
Lúc này bạn ngồi chờ cho quá trình cài đặt diễn ra, win sẽ khởi đông lại và tiếp tục cài đặt lưu ý với laptop nó sẽ vào đến màn hình chọn đăng nhập wifi đầu tiên bạn không kết nối mà nhấn skip this step bỏ qua. Ở màn hình tiếp theo bên dưới bấm tổ hợp phím Ctrl+Shift+F3 để cho máy khởi đông lại boot vào chế đô Audit Mode
Máy sẽ khởi đông lại vào chế đô Audit Mode bằng tài khoản Administrator
Khi vào đến desktop bấm Cancel tắt Sysprep Tool đi, nếu sử dụng PC nhớ ngắt kết nối mạng ngăn không cho Windows 10 tự động tải về các bản cập nhật làm tăng dung lượng phân vùng hệ thống cụ thể là ổ C
Chạy cmd bằng quyền Administrator sử dụng các lệnh sau để tắt tài khoản defaultuser0 và tắt ngủ đông Hirbernate
- Tắt tài khoản defaultuser0 sử dụng lệnh:
net user defaultuser0 /active:no
- Tắt ngủ đông sử dụng lệnh:
powercfg -h off
Tích chọn xem file ẩn, thay thế Quick access bằng This PC
Kích hoạt Net Framework 3.5 sử dụng lệnh sau
Dism /online /enable-feature /featurename:NetFX3 /All /Source:E:\sources\sxs /LimitAccess
Với E là phân vùng Recovery Image đang lưu bộ cài đặt Windows 10
Gở bỏ những ứng dụng mặc định nếu không dùng bằng cách sử dụng các lệnh trong powershell
Danh sách ứng dụng được liệt kê dưới đây muốn gỡ bỏ ứng dụng nào copy paste vào powershell nhấn enter
Remove WindowsApps with All User Account Get-AppxPackage -AllUsers *3dbuilder* | Remove-AppxPackage Get-AppxPackage -AllUsers *windowsalarms* | Remove-AppxPackage Get-AppxPackage -AllUsers *Messaging* | Remove-AppxPackage Get-AppxPackage -AllUsers *windowscalculator* | Remove-AppxPackage Get-AppxPackage -AllUsers *windowscamera* | Remove-AppxPackage Get-AppxPackage -AllUsers *windowscommunicationsapps* | Remove-AppxPackage Get-AppxPackage -AllUsers *officehub* | Remove-AppxPackage Get-AppxPackage -AllUsers *getstarted* | Remove-AppxPackage Get-AppxPackage -AllUsers *skypeapp* | Remove-AppxPackage Get-AppxPackage -AllUsers *zunemusic* | Remove-AppxPackage Get-AppxPackage -AllUsers *solitairecollection* | Remove-AppxPackage Get-AppxPackage -AllUsers *windowsmaps* | Remove-AppxPackage Get-AppxPackage -AllUsers *zunevideo* | Remove-AppxPackage Get-AppxPackage -AllUsers *onenote* | Remove-AppxPackage Get-AppxPackage -AllUsers *bingnews* | Remove-AppxPackage Get-AppxPackage -AllUsers *people* | Remove-AppxPackage Get-AppxPackage -AllUsers *windowsphone* | Remove-AppxPackage Get-AppxPackage -AllUsers *photos* | Remove-AppxPackage Get-AppxPackage -AllUsers *windowsstore* | Remove-AppxPackage Get-AppxPackage -AllUsers *bingsports* | Remove-AppxPackage Get-AppxPackage -AllUsers *soundrecorder* | Remove-AppxPackage Get-AppxPackage -AllUsers *bingweather* | Remove-AppxPackage Get-AppxPackage -AllUsers *xboxapp* | Remove-AppxPackage
Chặn không cho Windows 10 tự đông tải về các ứng dụng được đề xuất bằng cách thêm một giá trị khóa tên DisableWindowsConsumerFeatures và đặt giá trị bằng 1 theo đường dẫn
HKEY_LOCAL_MACHINE\SOFTWARE\Policies\Microsoft\Windows\Cloud Content
Nếu bạn muốn nhanh thì tải file reg được tôi tạo sẵn về chạy
2. Cài đặt driver, phần mềm, tùy chỉnh
2.1. Cài đặt driver
Phần này các bạn tự cài lưu ý khi cài xong truy cập ổ C xóa thư mục do lúc cài đặt driver sinh ra
2.2. Cài đặt Microsoft Office và phần mềm
Phần này các bạn tự cài nhưng lưu ý chỉ cài những phần mềm thật sự cần thiết để không làm tăng dung lượng ổ C, nếu cài Microsoft Office thì truy cập ổ C xóa thư mục MOCaches đi. một điều quan trọng nữa nhớ kích hoạt windows và office.
3.3. Tùy chỉnh
Tùy chỉnh Start Menu bỏ ghim hoặc ghim ứng dụng
Tùy chỉnh Settings
Tạo và cấu hình tập tin trả lời tự động Unatend.xml và tập tin Setupcomplete.cmd. Tải về theo liên kết dưới đây
Sửa file unattend.xml thay bằng phần mềm mà bạn muốn ghim vào thanh tác vụ ờ giá trị
C:\ProgramData\Microsoft\Windows\Start Menu\Programs\Accessories\Windows Media Player.lnk C:\ProgramData\Microsoft\Windows\Start Menu\Programs\Excel 2016.lnk C:\ProgramData\Microsoft\Windows\Start Menu\Programs\Google Chrome.lnk
Lưu ý chỉ được ghim tối đa 6 ứng dụng hay phần mềm thôi. Nếu không muốn ghim thêm có thể xóa đi, sửa xong copy tập tin unattend.xml vào thư mục Sysprep theo đường dẫn C:\Windows\System32\Sysprep
Quan trong các tham số PersistAllDeviceInstalls và DoNotCleanUpNonPresentDevices trong tập tin cấu hình unattend.xml phải được đặt là true để hệ thống không xóa và giữ lại driver đã được cài đặt trên máy.
Với tập tin setupcomplete.cmd trong thư mục Setup theo đường dẫn C:\Windows\Setup tạo mới một thư mục tên Scripts rồi copy tập tin setupcomplete.cmd vào đó.
Tập tin này được được cấu hình với những lệnh sau
powercfg -h on: bật lại ngủ đông del /Q /F c:\windows\system32\sysprep\Sysprep_succeeded.tag: xóa file Sysprep_succeeded.tag del /Q /F c:\windows\system32\sysprep\unattend.xml: xóa file unattend.xml trong thư mục Sysprep del /Q /F c:\windows\panther\unattend.xml: xóa file unattend.xml trong thư mục Panther rd /s /q "c:\Windows\Setup\Scripts": xóa thư mục Scripts
Khi đã copy xong các tập tin Unatend.xml và Setupcomplete.cmd vào các thư mục Sysprep và Scripts tiếp theo truy cập thư mục Sysprep chạy công cụ sysprep.exe bằng quyền administrator tích vào ô Generalize bên dưới chọn Shutdown rồi bấm OK để bắt đầu chạy sysprep
Khi công cụ sysprep chạy xong sẽ tự động tắt máy.
3. Sao lưu
Trong phần sao lưu chúng ta sẽ dùng usb boot vào win pe để làm
Khi vào Win 10 pe truy cập ổ Recovery Image trong thư mục sources tìm tập tin install.wim và xóa tập tin này đi
Chạy cmd sử dụng lệnh bên dưới tạo mới lại tập tin install.wim từ phân vùng hệ thống cụ thể là ổ C
imagex /capture C: E:\sources\install.wim "Windows 10 Pro" /compress maximum /verify
Với E là phân vùng Recovery Image, thời gian nén tập tin này khoảng hơn 1 giờ đồng hồ
Khi nén xong tập tin install.wim phần còn dư của phân vùng Recovery Image bạn có thể cắt đi rồi nối lại với phân vùng đã được cắt ra lúc đầu ví dụ như ổ D
Lúc này bạn đã có thể khởi động lại máy
Quan trọng bạn kiểm tra tập tin tạo mới install.wim nó sẽ thường lớn hơn 4gb sẽ không thể nào copy vào usb định dạng Fat32 hay vào đĩa DVD có dung lượng 4.7 gb được, do vậy bạn phải chuyển tập tin install.wim này sang định dạng nén cao hơn là install.esd
Sử dụng lệnh sau trong cmd để chuyển đồi tập tin install.wim sang install.esd
Dism /Export-Image /SourceImageFile:E:\sources\install.wim /SourceIndex:1 /DestinationImageFile:D:\sources\install.esd /Compress:recovery /CheckIntegrity
Tập tin install.esd hoàn thành sẽ có dung lượng dưới 4 gb. Mẹo để tập tin install.esd thấp hơn 4gb thì tập tin install.wim phải có dung lượng tối đa là 5.5 gb, các bạn nhớ lưu ý phần này.
Để đóng thành bộ cài chúng ta sử dụng phần mềm UltraISO mở bộ cài gốc ra xóa tập tin install.wim gốc đi kéo tập tin install.esd vào thay thế
Nếu muốn bỏ qua bước nhập key khi cài đặt tạo mới một tập tin có tên ei.cfg Mở notepad copy đoạn mã sau vào lưu lại với tên EI.CFG hoặc ei.cfg định dạng All Files
[EditionID] Professional [Channel] Retail [VL] 0
Thay Professional bằng phiên bản tương ứng còn lại để nguyên, kéo thả tập tin vào thư mục sources của bộ cài. Danh sách EditionID được liệt kê bên dưới
EditionID CoreSingleLanguage: Windows 10 Home Single Language Core: Windows 10 Home Professional: Windows 10 Pro Education: Windows 10 Education Enterprise: Windows 10 Enterprise EnterpriseS: Windows 10 Enterprise 2016 LTSB
Trường trong bộ cài đã có sẵn tập tin EI.CFG ta xóa nó đi và thay bằng tập tin mới. Cuối cùng là lưu lại với ISO khác đặt tên ví dụ Recovery_Image
Khi đã có ISO bạn có thể ghi ra đĩa hay usb đều được. Lúc này bạn cần ẩn phân vùng Recovery Image đi chạy chương trình Disk Managerment chuột phải ổ chọn Change Driver Letter and Path... bấm chọn Remove ổ và bấm Yes xác nhận.
4. Hướng dẫn phục hồi
Chúng ta có nhiều cách để phục hồi, trường hợp phục hồi bằng phân vùng Recovery Image trên máy ta cần dùng usb boot vào win pe ở đây có 2 cách phục hồi
Cách đơn giản nhất chúng ta truy cập phân vùng Recovery Image chạy file setup.exe
Khi đến màn hình lựa chọn phân vùng cài đặt chúng ta chỉ cần chọn phân vùng hệ thống cụ thể là ổ C format phân vùng này đi trước khi bấm Next cài đặt còn các phân vùng khác cứ giữ nguyên
Bạn cũng có thể phục hồi luôn ngay trong Win 10 pe cũng được trước tiên bạn cần format ổ C trước
Tiếp đến chạy cmd sử dụng lênh sau để restore tập tin intsall.wim đang lưu trong phân vùng Recovery Image
dism /apply-image /imagefile:J:\sources\install.wim /index:1 /applydir:C:\
Với J là phân vùng Recovery Image. Trường hợp bạn đã chuyển đổi tập tin install.wim sang tập tin install.esd thì bạn thay thế bằng install.esd trong dòng lệnh ở trên ví dụ
dism /apply-image /imagefile:J:\sources\install.esd /index:1 /applydir:C:\
Bạn cũng có thể sử dụng tùy chọn imagex cũng được ví dụ
imagex /apply J:\sources\install.wim 1 C:\
hoặc
imagex /apply J:\sources\install.esd 1 C:\
Sau khi restore xong khởi động lại máy
Trường hợp bạn thay mới ổ cứng bạn có thể sử dụng usb hay đĩa đã tạo trong phần sao lưu ở trên và cài đặt bình thường như cài mới vậy.
Lời kết
Như vậy tôi đã vừa trình bày xong bài viết hướng dẫn cài đặt Windows 10 và tạo phân vùng phục hồi hoặc các thiết bị phục hồi, bài viết tuy hơi dài nhưng nó giúp ích cho bạn rất nhiều, bạn chỉ cần bỏ chút thời gian ra đọc và làm theo hướng dẫn trong bài viết là có thể làm được vì tôi đã viết ra sẵn hết rồi bạn chỉ có việc làm theo thôi. Chúc các bạn thành công.






































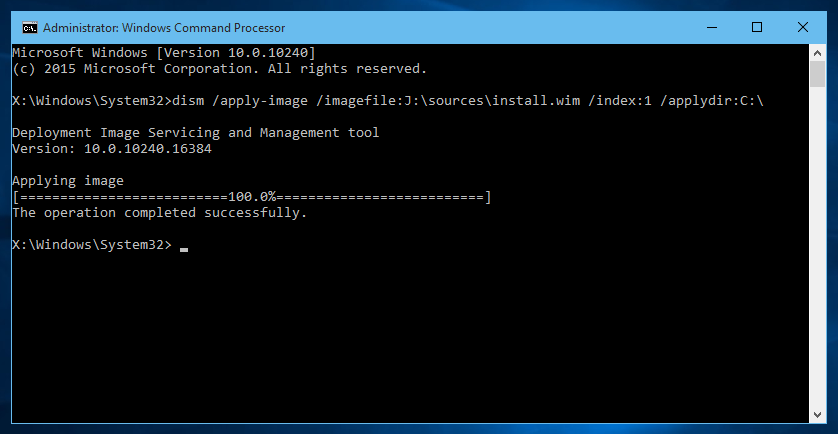
Không có nhận xét nào:
Đăng nhận xét